Here at Studio 11, we usually get a few multi-track sessions every week from clients that need to be mixed out. That includes all individual tracks from the beat & music, as well as each individual vocal track (verses, hooks, bridges, adlibs). One thing we’ve noticed is that few clients rarely bring these projects into our studio correctly the first time around. The clients that do get it right get awarded free cookies. Yay! In today’s blog, I am going to go over the best methods of rendering your files on the top DAW systems as well as talk about all the things to look out for and consider in your rendering from sound quality to reliable multi-track transfers. So if you want that free cookie, read up.
The DAW systems I will be discussing today will include Pro Tools, Logic, Ableton Live, FL Studios, and lastly Digital Performer. The one thing to keep in mind, if you are using a different DAW, is that the concepts I will be discussing are pretty consistent throughout all the DAW’s. But honestly, change to one of the systems I am discussing. Why you ask? So you can apply what I am talking about in this blog, that’s why you guber.
The first concept I am going to talk about is the differences between offline, online and internal bouncing and why I believe internal bouncing is the best way to go. The reason why I want to discuss this first has to do with the sound quality of your rendered files and because this is a method that can be used in any of the DAW’s discussed to assure multi-track transfer reliability. Lastly, because I am the guy writing the blog, not you.
Offline Bouncing
This term is applied to the rendering of audio files in non real time, which means it does not take the time of playback to convert your file or files for use outside of your DAW. Considered the quickest option to render a multi track session but depending on the DAW you use, certain features (plug ins, automation, midi) in your session may not work well or at all. This is why it is always best to listen back to your offline bounced mix to be sure that it rendered correctly.
Online Bouncing
Also known as the Real Time Bounce, this term is applied when it take the full time of playback to convert your file or files for use outside of your DAW. Online Bouncing is good because it gives you the opportunity to listen to your final mix as it is bouncing down. However, if you are bouncing down a very processor intense session or mix with heavy automation, it may lead to glitches in certain tracks that will cause you to have to rebounce your session, freeze a track or tracks, or bounce down the individual track or tracks that may be causing the glitch.
Internal Bouncing
I apply this term to bussing your individual tracks or grouped tracks to new tracks and recording them in real time and then exporting the recorded files for conversion to use outside your DAW system. The reason why I prefer this method, scientifically speaking, when you select bounce to disk, the DAW mix engine architecture is actually taking your mix out of the DAW Audio Engine and into a SEPARATE mix engine. On the way there, it first truncates your data, then begins tossing out bits of information. If you’re low on voices, the process is even more detrimental as it needs more power to do the operation and throws out more. the result is something lacking in high end definition, a log jam of mid range and a cluttered low end. With internal layback, you’re staying in the DAW Audio engine and avoiding all of that. Essentially, what your tracks are is what you print. Another reason why I like this option the best, it allows you to listen to what you are bouncing down. And lastly, if a glitch occurs while you are recording your mix or tracks down, you can punch in at the spot of the glitch and keep recording on instead of having to go back to the start of playback to bounce again. The only time punching in might not work out is if you are using some form of modulation (tremolo, vibrato, flange, chorus, phaser) on your master mix or individual tracks. At the point of punch-in the mix or track could make a sudden sonic jump or change, which could make your mix or track not as smooth and organic sounding. If your modulation is tempo synced to your DAW, then you you should be fine.
Another important aspect I want to briefly discuss when bouncing your files down is consideration of your sessions’s bit depth and sample rate. When bouncing your tracks down, always make sure you bounce your files down at the same bit depth and sample rate as your session. If your session is at 24 bit 44.1 khz, make sure you bounce your tracks down as 24bit 44.1 khz WAV or AIF files. If it is at 16 bit 44.1 khz, then bounce your tracks down as 16 bit 44.1 khz WAV of AIF files. If your session is at 24bit 48 khz, bounce down your files at 24 bit 48khz. One thing though, unless you are working on sound to picture or music for picture, never create a session at 48 khz. At the end of the day your file must be converted to 44.1 khz to be used in most listening devices and software, and the conversion process from 48 khz to 44.1 khz will decrease the overall fidelity of your mix. That is a known fact jack.
The last thing I want to discuss before we get into specific instructions on how to bounce down your project’s tracks is the concept of Group Comping. Group Comping is when you combine two or more tracks together into a single mono or stereo track. Group comping can help decrease overall track count in your mix, and it can also allow for a combination of tracks to be processed and treated together in exactly the same way. Why put the same EQ and Compression across six tracks when you can sum up those six tracks and put EQ and Compression on only one track. It is way more effective, and allows you more control over your mix at the end of the day.
The most common occurrence of Group Comping is when a project has a large vocal track count. This would include several lead tracks, many background vocal tracks, several adlib tracks and anything else vocal related. The engineer may choose to comp down the many background tracks to two or three mono/stereo tracks. Usually backgrounds are comped together in accordance to the part they are performing. For instance, chorus backgrounds might be grouped together on one stereo track, verse backgrounds comped together on another stereo track, bridge backgrounds to another. If there are multiple melodies or harmonies that are part of each background, then each harmony group is bounced separately to a stereo audio track.
Instructions on how to perform Internal Bouncing in your DAW
ProTools
1. In your Pro Tools session, create as many stereo audio tracks as you need stems. If some of your stems to be are in mono be sure to create mono audio tracks for them.
2. Assign your newly created stem tracks to a different available aux bus input.
3. Send whichever audio/instrument tracks are required for each stem to your newly created audio tracks. You do this by assigning the outputs of each audio/instrument to the same busses on the inputs of your newly created stem tracks.
4. Arm all stem tracks and record all the stems in once pass.
5. Select the newly recorded stem tracks in the region view & ‘export selected files as audio’ at whatever bit depth and sample rate your session requires.
6. Be sure when you export your files that you export them in the same sample rate and bit depth as your session.
7. Lastly, create a new folder, label it the name of your project then stems afterwards followed by the bpm of the song. Example ‘project_stems_bpm’. Place all exported files into the folder.
Digital Performer
1. The export feature for Digital Performer is pretty much the same as Pro Tools.
2. Create as many stereo audio tracks as you need stems, assign each one a different aux bus input. If some of your sessions tracks are in mono be sure to create mono audio tracks for them to create your stems.
3. Send whichever audio/instrument tracks are required for each stem to whichever stem bus using aux sends.
4. Arm all stem tracks and record all the stems in once pass.
5. Select each newly recorded stem track in the arrangement, control click on each file and choose export selected audio file. Be sure to make sure each file is exported at the same sample rate and bit depth.
6. Lastly, create a new folder, label it the name of your project then stems afterwards followed by the bpm of the song. Example ‘project_stems_bpm’. Place all exported files into the folder.
Logic
1. Logic is probably one of the easier DAW’s to create stems on for export into another system.
2. Disengage any inserts you may have on your tracks that you are preparing to make stems of. If you wish for your insert/fx to remain on a particular track, you don’t have to disengage.
3. Go to the file menu and open up the export to audio option.
4. In the export window, select all the tracks that you would like to make stems of.
5. Be sure to set the same sample rate and bit depth for your exported stems as your project’s session. Click ok.
6. A Window will pop up asking for you to choose the destination of your exported files. C reate a new folder, label it the name of your project then stems afterwards followed by the bpm of the song. Example ‘project_stems_bpm’. Click save and your Logic project will begin exporting all your tracks to the folder.
FL Studio
1. Make sure ever signal is routed to a mixer.
2. Switch off every insert effect on the mixer unless you want the stem file to be treated. Sometimes it’s a good idea to make stems without fx inserts and separate stems with fx inserts on.
3. Right click on every fader, press reset. If you want to keep your levels, skip that step. But you should definitely make sure, that every channel has some headroom and isn’t clipping. Repeat the step for all the pannings.
4. Make sure every mixer channel is labeled correct.
5. Be aware that Fruity is somehow “buggy” with some virtual synths. Trilogy for example plays a bit late, which gets worse if you raise the latency. So I always render at a as low as possible buffer setting. (FL7)
6. If you don´t want to render your send effects, turn them off to save some cpu power and make the rendering faster.
7. Go to File-Export-Wave File.
8. A Menu Pops up, where you can select where you want to save your File. As we want to split the tracks, just select the right folder and write the the song name.
9. Press Enter, A Menu pops up.
10. Set looping mode to “leave remainder” This way you make sure that nothing gets cut up, for example a long release of a note.
11. Quality: Select 512-point sinc. NEVER select Dithering. If you use TS 404 you can select “Alias free for TS404”. Select “HQ for all plug-ins”. Select “Disable Max Poly”.
12. Output: You should select WAV and not MP3. Only select MP3 if you really want to piss of your mixing engineer.
13. WAV: You shoul select “24bit float (0.24) here for a optimal sound Quality.
14. Options: Select “Split Mixer Tracks”.
15. Press Start. Every Channel will now be rendered to a separate wav. The name will be: “Song title_channel name”
16. Create a new folder, label it the name of your project then stems afterwards followed by the bpm of the song. Example ‘project_stems_bpm’.
Ableton Live
1. Highlight your song in the arrangement window from beginning of song to the end. Be sure to highlight between 5-8 seconds after your song is down just in case any of audio tracks have a long sustain.
2. If there are any insert/fx settings on your tracks, bypass them unless you want those particular tracks to be rendered down with insert/fx settings.
3. Click on the file menu at the top left corner of the arrangement window and choose the ‘Render to Disk’ option.
4. Inside the ‘Render to Disk’ option click on the Rendered Disk tab. This defines which tracks will be exported out of Ableton. Choose ‘All Tracks’, which will then export all your tracks out of Ableton.
5. Inside the ‘Render to Disk’ option look for Audio file tab. Click on it and change it to .wav file. Adjust your bit depth of the exported files to the bit depth of your session, or the bit depth of the sample clips you are using. For example if you are using all 16 bit samples in Ableton, then render your audio files down to 16 bit. If you are using 24 bit samples, then render your audio files down to 24 bit.
6. Once you are finished adjusting your audio file settings, click ‘OK’ at the bottom right corner of the ‘Render to Disk’ option. This will begin the process of exporting your individual tracks out of your Ableton Project for use on any DAW. A save to disk folder will pop up. Create a new folder, label it the name of your project then stems afterwards followed by the bpm of the song. Example ‘project_stems_bpm’.
7. Lastly, one thing to keep in mind when you are rendering your files is if any of your tracks in your project are in mono, you should render them separately as mono tracks. You would do this by choosing ‘mono’ in the Audio files tab in the ‘Render to Disk’ option under the file menu.
So this about wraps up this discussion on how to prepare your sessions to use/mix in another DAW. A few quick things to remember is always label your files, always make sure all your exported files start at the beginning of your song, even if there is dead space. This way, everything will line up perfectly when they are brought back into a new DAW system. And lastly, if there are any tracks rendered/exported/bounced down that you are not using, delete them from the stems folder. This will save whoever is working with them stem files time, and will make for a smaller stem file size when sending to another person, copying to drive or burning to disc.
If you need assistance mixing your project call us at 312-372-4460 or email studio11chicago@gmail.com . We’ve mixed 1000’s of projects for people just like yourself!
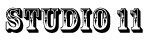
Comments.
Currently there are no comments related to this article. You have a special honor to be the first commenter. Thanks!